고정 헤더 영역
상세 컨텐츠
본문
Summary :
Nov 21, 2017 i´m a new mac user and try to get my new iMac work with Wake-On-Lan. WOL by Teamviewer, WOL by ipad app and so on. Nothing work here 😟. I think i need to buy a apple-solution to check if WOL is working there and except an mac issue. Nov 29, 2013 Ensure 24/7 access to your computer without having to leave it running all the time. With the new Wake-on-LAN feature, you can now wake up your computer remotely whenever you need access. Apr 12, 2017 I have UDP Port 9 forwarded on my router already and Wake for Network Access checked in my settings. Not sure what else needs to be done. This is all I have seen in forums. Wake-on-LAN is not a protocol that can be routed. For one thing, the MAC address is not something that can be used to address your Mac across the internet.
TeamViewer is used widely and frequently by users all over the world. It works fine usually; however, when some errors occur in TeamViewer, it will not work. When that really happens, you should start to find every possible means to fix TeamViewer not working.
You may need the MiniTool Software sometime in order to organize system & protect data.
What is TeamViewer? It is actually a proprietary software application that has been designed for:
- Remote control (the main function)
- Desktop sharing
- Online meetings
- Web conferencing
- File transfer between different computers
- Etc.
With good compatibility, the TeamViewer can work well on a lot of platforms, such as Windows, macOS, Chrome OS, iOS, and Android.
TeamViewer Not Working in Windows 10
Windows 10 is running on more than 800 million devices. Recently, I noticed a problem in it: the TeamViewer not working. Many users reported that they can't use it anymore after upgrading systems to Windows 10.
- There is no connection to partner.
- The session limit of Teamviewer is reached.
- The Teamviewer can’t be opened in Windows.
- The Teamviewer has stopped working suddenly.
- The Teamviewer can’t be connected to another computer.
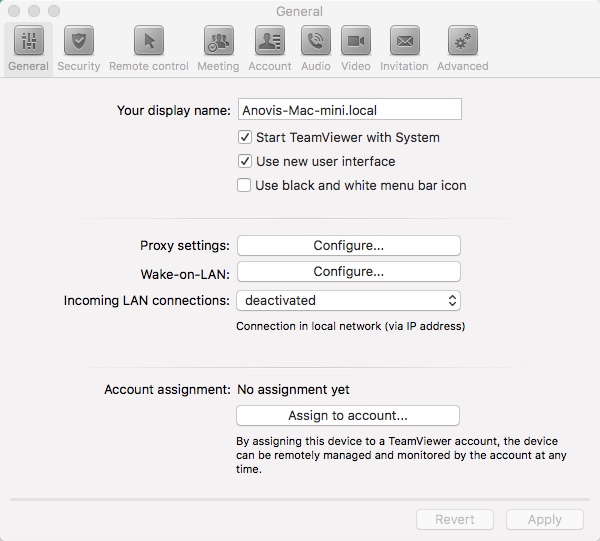
TeamViewer Stops Working: Cases
The possible cases of TeamViewer issues include:
There are three ways of using RealGuitar virtual instrument. Intuitive keyboard layout allows Live/MIDI Keyboard performance with numerous articulations, noises, guitar-specific tricks, strumming and finger picking techniques. Any guitar performance produced on a MIDI keyboard can be recorded or directly programmed in a MIDI track of any DAW. Real guitar midi. The Fishman TriplePlay Connect Guitar MIDI Controller is billed as a “Guitar MIDI Pickup System for Your iPad”. It effectively connects your guitar to your iPad, allowing you to control a host of iOS virtual instruments from your favorite guitar.
- TeamViewer remote control not working
- TeamViewer remote printing not working
- TeamViewer audio not working
- TeamViewer file transfer not working
- TeamViewer mouse not working
- TeamViewer wake on LAN (Local Area Network) not working
When you are one of the victims, you should read the following content carefully in order to find suitable methods for solving the TeamViewer problems.
How to Fix TeamViewer Issues on Windows Computers
Teamviewer Lan Connection Not Working
I’ll summarize 5 solutions for you to settle down the TeamViewer problems.
Update Your TeamViewer to the Latest Version
You’d better go to check the version of TeamViewer running on your computer. If it’s not the newest one, please install the latest version. This will solve the problem effectively when the TeamViewer version is not compatible with your Windows 10.
Lower the Screen Resolution
Another incompatible event is the screen resolution of PC is not computer with TeamViewer, so it won’t work. Generally, the problem is caused when the screen resolution is too high.
In this case, you should lower the screen resolution of your PC by following steps:
- Right click on the blank area of your PC screen.
- Choose Display settings.
- The Display is checked in the left pane. Now, find Resolution area in the right pane.
- Click on the downward arrow to select a lower screen resolution.
- Click on the Keep changes button in the pop-up window to confirm.
- Try TeamViewer again.
Turn off Windows Firewall
- Click on the Windows search icon or box on taskbar.
- Type firewall into the textbox.
- Select Windows Defender Firewall from result.
- Select Turn Windows Defender Firewall on or off from the left pane.
- In the Customize Settings window, check Turn off Windows Defender Firewall (not recommended) under Private network settings and Public network settings.
- Click on the OK button to confirm.
Run Windows Troubleshooter
- Open Settings app by pressing Start + I.
- Click on the Update & Security option in the Settings window.
- Select Troubleshoot in the left sidebar.
- Scroll down to the Find and fix other problems area in the right-hand panel.
- Select Windows Store apps.
- Click on the Run the Troubleshooter button that appears after previous step.
- Launch the TeamViewer again to see whether it runs smoothly.
This way is only suitable for the TeamViewer downloaded from Windows Store.
Adjust the Registry
- Open Windows Search.
- Type regedit.
- Go to this path: HKEY_LOCAL_MACHINESOFTWAREWOW6432Node.
- Select TeamViewer key.
- Select File from menu bar.
- Go to File, Export and then add DisableDuplicationAPI to your registry.
- Close Registry Editor.
- Open Windows Search.
- Type msc and press Enter.
- Scroll down to find TeamViewer.
- Right click on it and select Restart.
If you can’t find the TeamViewer key in step 4, please create a new key and name it TeamViewer.
If all the above 5 methods failed, please try to fix TeamViewer not working by updating your Windows.
If your Mac goes to sleep unexpectedly
Make sure that Energy Saver is set up the way you want: choose Apple () menu > System Preferences, then click Energy Saver. Adjust one or more of the following controls to affect when your Mac goes to sleep. Some of these controls might not be available on your Mac.
- 'Turn display off after' slider
- 'Display sleep' slider
- 'Computer sleep' slider
If a slider is set to 'Never,' sleep is disabled for that feature. - Schedule button
Make sure that you aren't putting your Mac to sleep accidentally:
- Pressing the power button can put your Mac to sleep.
- Moving your mouse pointer to a hot corner can put your Mac to sleep, depending on your Mission Control settings. Choose Apple menu > System Preferences, then click Mission Control. Click the Hot Corners button, then see if any of the corners are set to 'Put Display to Sleep.'
- Using magnets near your Mac notebook can put your Mac to sleep.
If your Mac doesn't go to sleep when you expect
Check your Energy Saver settings as described above, and be aware that your Mac won't automatically go to sleep unless it's inactive:
- The same network activities that can wake your Mac can also keep your Mac from sleeping.
- Any app or other process that's running on your Mac could also be keeping your Mac awake. Check the Energy Saver pane of Activity Monitor to identify apps that need your Mac to be awake. If 'Yes' appears in the Preventing Sleep column for an app, your Mac won't automatically sleep while the app is running. Other apps prevent sleep only when doing certain things, such playing music or video, printing, or downloading files.
If you started from macOS Recovery on a Mac notebook, automatic sleep is disabled as long as the Mac is using AC power.
If your Mac wakes unexpectedly
Your Mac might wake for these activities:
- Network activity that uses the Wake on Demand feature. Examples of network activity include iTunes sharing, photo sharing, printer sharing, file sharing, and using Back to My Mac.*
- Enhanced notifications from FaceTime, Messages, and other apps and services.
- Bluetooth activity. To prevent Bluetooth devices from waking your Mac, choose Apple menu > System Preferences, then click Bluetooth. Click the Advanced Button, then deselect 'Allow Bluetooth devices to wake this computer.'
If you have a MacBook Pro (2016 or later) or MacBook (Retina, 12-inch, 2017), note that these models are designed to start up when you open their lids or connect them to power.

*As of July 1, 2019, Back to My Mac service is no longer available.
Teamviewer Not Responding
If your Mac doesn't wake when you expect
Your Mac might pause a few seconds before it wakes up. If it doesn't seem to wake at all, check for these possibilities:
- Your screen brightness might be turned down.
- If you're using an external display, your display might be turned off.
- Your Mac might be in safe sleep. To wake from safe sleep, press the power button.
- Check for a sleep indicator light, if applicable, and make sure that your Mac isn't turned off.
If the previous steps don't work
These additional steps may help identify or resolve the issue:
- Reset the SMC.
- Reset NVRAM.
- Disconnect external devices other than your Apple keyboard, mouse, and display. If that resolves the issue, gradually reconnect your devices, testing each time, until you find the device that is interfering with sleep. Then check the documentation that came with the device, or contact the device manufacturer.
- Start up in Safe Mode to see if the issue is related to non-Apple startup items, login items, or kernel extensions.
- Try to isolate the issue by using another user account.
If you still see the issue, contact Apple Support.
FaceTime is not available in all countries or regions.




